
Home
Mission
Overview of Project
Project Staff
Sponsors
Achievements
Checking, Illustrations
Upcoming Activities
Id and Species Lists
Protea Information
Protea Gallery
Growing Proteas
Interim Dist. Maps
Publications
Afrikaanse Inligting
![]()
Tips For Using the Protea Atlas SRS Database
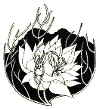 As the first phase of
the Protea Atlas Project has been completed, we can now only accept processed data. Nigel
Forshaw has written a programme – the Protea Atlas Project Sight Record Sheet Data
Base - to achieve this. Rather than write up your notes on a paper SRS form, one can type
the data onto a SRS on the screen. This enables the computer to check your codes, as well
as allowing you to efficiently manage your SRS, electronically transfer your data to the
office and track their status. You can also generate summaries (where did you see that
protea?, what species did you see last time you walked this route?), maps of species and
your trips and other lists.
As the first phase of
the Protea Atlas Project has been completed, we can now only accept processed data. Nigel
Forshaw has written a programme – the Protea Atlas Project Sight Record Sheet Data
Base - to achieve this. Rather than write up your notes on a paper SRS form, one can type
the data onto a SRS on the screen. This enables the computer to check your codes, as well
as allowing you to efficiently manage your SRS, electronically transfer your data to the
office and track their status. You can also generate summaries (where did you see that
protea?, what species did you see last time you walked this route?), maps of species and
your trips and other lists.
Tools
The first tip is – ironically – designed to help you after you have filled in your data. It is the "Tools" on the menu bar. This allows you to track progress of your SRS through the data capture process. You can update the progress of each SRS using the "status" field of the SRS – choose "Modify SRS" or any of the Tools options to edit the status as this changes. There are five states:
- SRS Not submitted – SRS that you are still busy entering. It is usually easier to first type out the notes from your notebook, and then fill in the map work.
- SRS Ready for submission – SRS that you have completed but not yet sent to the Protea Atlas Office.
- SRS in file list – this field only operates for a few seconds when you send your data to the Protea Atlas Office. It is recommended that you let the computer automatically set the status to "Submitted" when the data are written to the e-mail file for the PAP office.
- Submitted SRS – these are SRS that have been sent to the PAP Office, but for which you have not received a batch summary. On receiving a batch summary, select this tool and modify the status of your SRS to "Acknowledged." (Tip: first toggle "insert" to overtype, then just point with your mouse, type in the code and move on to the next SRS. When insert mode is operational you have to select a code with your mouse which is a bit time consuming).
- Acknowledged SRS – these are SRS for which you have received a batch summary. These are your SRS that are on the Protea Atlas Project database.
There are however, additional Tools to help you manage your data. To fully use these Tools, please make sure that you have selected the following "Tool option." These are set on the bottom line of the Tools menu labelled "Options." Select the tick box.
- Display Additional Remarks Box on SRS form .
- SRS with New Codes – These are your SRS with new Habitat Codes, New Hybrids and New Nature Reserves. Since all Nature Reserves, Natural Heritage Sites, hybrids and species are already in the PAPSRSDB, this will only apply to a few cases – when your discover a new hybrid or species, or atlas in a new nature reserve or pollinator. The data are entered as
- Repeat SRS – These are your SRS that you linked to a previous SRS (i.e. you did not redo your mapwork, only updated the protea data). Please make certain that you use exactly the same plot – don’t be lazy and use Repeats to get out of doing map work.
X or XX or XX-XXXX on the form and the details are visible in the ARB Box. New Codes will be included in updates of the PAPSRSDB and you can fill them in on obtaining the update.
Two other Tool entries are indispensable.
- SRS with Errors – It is very easy to make mistakes. While the PAPSRSDB stops you from making mistakes of commission, one can still forget to fill in essential data, such as Altitude, Latitude or Nearest-named-place. Such Errors can be picked up easily here, or easily selected here for editing. Ideally this tool should always give you an empty set (of course, your SRS with status "Not Ready" may validly be here).
- SRS with species ID Queries – Occasionally one gets a protea one cannot identify, and the PAPSRSDB copes with this as well. Inserting "LD" or "SE" flags the record as a query, but if one is more certain one can toggle the "Planted" code to ‘?’ which has the same effect. This tool allows you to readily access those uncertain identifications, for updating on future trips.
Inserting Data
If you can type, then the PAPSRSDB is a cinch. Before you begin, go to the TOOLS OPTIONS menu and make sure that you check the following options:
- Proteas are copied when copying a SRS – I like this unticked "off". I don’t like these copying.
- Additional Remarks Box copied when copying a SRS – I like this unticked "off" as well.
- Protea Atlas Codes displayed when entering Proteas in the Proteas Present Box – this is a marvellous option. If you like the four-letter codes you can type these codes when entering the data – then tick this "on". Alternatively, if you prefer typing the species name, then untick this "off".
- Display Additional Remarks Box on SRS Form – tick this "on". Don’t even consider having this "off"!
You only need to set the "Tool options" once. You may have to reset these preferences if your PAPSRSDB is upgraded, so please write down the options that you find most useful before upgrading.
You are now ready to type in your data. I prefer to do my notebook first, leaving my mapwork until all the field work is typed up. To start – on the banner page (the one that the programme starts with) press the "NEW SRS" button. Fill in your observer name, date and number for the day (this will normally be "intelligently" filled in for you – just change them if you disagree or are starting a new day) and press the "SRS" button.
You now have a clean SRS to type up the data – So type them in from the field book. When you are finished you have two options.
- You can press the "NEW SRS" button from the buttons to the right, and start filling in the next sites data.
- Or you can be cunning. Get your map and choose your nearest named place for the day – type that in. Also fill in the map number, scale and your resolution codes. This is also the time to fill in a portion of the "Details of Location" that will be common to the day (e.g. Klein Swartberg Towerkop ascent). Then select the "NEW SRS" to start a new Sight Record Sheet, and then select the "COPY SRS" button. From the list, choose the correct SRS to copy, and low and behold – half your data are filled in for you. Please immediately overtype in your habitat data for the SRS.
If you press your "insert" key (on the keyboard) to toggle to "overtype", you can simply type in your habitat data - NDSGIS<tab>LBSASHENNN (for example) to fill in the entire Habitat Box. Note that the two spaces after "S" for aspect must not be typed in - either <tab> or hit <enter> to move to the next field. Had the entry been "SSW", then this would not have been necessary.
Of course, if you cannot type, or prefer working with the mouse, the PAPSRSDB allows you to select the appropriate codes – fully explained – from the fields. Click on the arrow to the right of the field and a pop-down menu will give you all the options – great when you forget the code or need to insert a rarely used code.
If at any time you cannot remember what some definition is, or what should be entered in a field, remember "Help!" Make sure that that field is selected and then press the "F1" key on your keyboard and the appropriate pages from the manual and additional data and tips will appear to help you on your way. Try it! Often!
Inserting Protea data – the Protea Box
Inserting Protea data is just as easy as typing in the habitat data.
Note that if you "Copy SRS" with the "Copy Proteas Box" Tool Option set to ON, then the species codes will have been copied for you. Because we want your proteas to be in the sequence in which you noticed them, please do not use this feature. Rather type in your proteas from scratch each time.
You will have selected the option (in Tools Option) to type in the species name or the code (e.g. Pr speciosa or Pr spec). Whichever you prefer there will be times that you will need to toggle between the two options. On the bottom of the SRS form is a "PROTEA TOG" button which allows you to do this. Thus, if you prefer to use codes, but do not know the code for a Ld salignum X Ld spissifolium hybrid, then type in "Ld s" and press the "PROTEA TOG" button. Click on the arrow button to the right of the field and all the known species and hybrids will appear in the pop-down menu. Continue working in full species name mode, or press the "PROTEA TOG" button and revert back to codes (Ld .sss x) as you prefer. Note that even though you can choose to type in codes or names, both codes and species names are displayed in both cases, with the relevant option shown first.
Remember that all hybrids are listed with the alphabetically lower species first. So do not look under Ld spissifolium, but under Ld salignum.
If you encounter a hybrid that is not listed (and you have looked carefully), or a new species (and you are sure), please enter a new species. This has the code XXXXXX or name "New species". If you forget, then remember it is at the top of the drop down list (or press F1). Your computer will immediately point out that this is most irregular and that you must fill in your Additional Remarks Box (ARB) unless you want trouble with the Scientific Officer. It will open your ARB – complete with an introduction - ready for you to type in the details. When you have typed in the information, select "OK" and continue filling in the data fields for the proteas.
As with the habitat box you can just type in the codes
CVON<enter><enter>N3<down arrow>.
Note that <enter> can be replaced by <tab> if you prefer. The <down
arrow> takes you to the start of the next line for the next protea (alternatively, you
could also use
CVON<enter><enter>N3<enter><enter><enter><enter> (with
the last four <enters> for pol1, pol2, pollinator and planted codes respectively,
but this is a waste of time).
If you fill in a pollinator code and cannot see the full details of what you have filled in (ditto with any other field, such as the Additional Remarks Box, Dominant Species, or If X =), then pressing the keys Shift & F2 on your keyboard will open up a screen showing you the entire field. This is especially helpful when the Pollinators Name is quite complicated – e.g. "Malachite Sunbird, Cape Sugarbird and Scarab Beetles."
If you need to delete a protea, the best way to do this is to mouse click on the square to the left of the line you want to delete. This selects the line (or record). Press the "delete" key. A warning will appear. Select "OK".
A useful feature is that some forms have a sliding bar on the right hand side that allow you to scroll through the data. This applies at any list (or form) of SRS [e.g. those selected via the "Tools menu"] or proteas present. As you grab the button with your mouse to move in the list you will see that it tells you the line number and the total number of lines. This is a very quick way to tell how many lines there are in a listing.
Inserting Map data – the Locality Box
Map data can be inserted in three ways. If the field data have already been entered you can use the "Tools" menu and select "Not submitted SRS." Alternatively, you can click the "MODIFY SRS" button on the PAPSRSDB start-up screen.
From the list that appears you can directly type in the latitude and longitude and details of locality. Or you can select a SRS, double click on the SRS and it will open up as a full SRS for you to fill in. Alternatively, if you have some calculations to do, you might prefer to select the "Locality" button. This will open a special screen that will allow you to convert feet to metres, and enter in mm measurements to obtain decimal minutes. If you have directions and distance to Nearest Named Place and altitude to fill in, you must work on either the SRS or Locality screen.
Closing a SRS
Every time you move from one SRS to another, the PAPSRSDB checks the data you fill in.
Firstly it counts the number of proteas and asks you to confirm that this is correct – please count how many there should be in your field notebook and confirm that the total is correct. If not, go back and fill in the missing protea. You will need to fill in the ARB if you fill in a Null SRS.
It then checks for fields that you may have forgotten to fill in. These error messages are placed in your ARB. It is thus important that you select the option of displaying your ARB on the SRS (Tools Options menu). SRS with errors can be selected for editing with the Tools menu "SRS with Errors" option. Critical omissions will be pointed out to you as the SRS closes.
You are now ready to modify the next SRS.
Hot keys:
F1 – Help on the selected field
Shift-F2 – Shows full contents of selected field
"Ins" – Toggles between insert/overtype
(Next issue – using ARC_EXPLORER with your PAPSRSDB)
Tony Rebelo
Back PAN 51