
Home
Mission
Overview of Project
Project Staff
Sponsors
Achievements
Checking, Illustrations
Upcoming Activities
Id and Species Lists
Protea Information
Protea Gallery
Growing Proteas
Interim Dist. Maps
Publications
Afrikaanse Inligting
![]()
Tips for using PAPSRSDB No 2. Using ArcExplorer
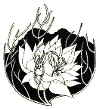 One of the most exciting
aspects of the Protea Atlas Project Sight Record Sheet Data Base programme is the ease
with which one can check up on one’s map work. The moment you have finished typing in
your map data, go to the "Reports" Form and decide whether you are going to
check your altitude or co-ordinates first.
One of the most exciting
aspects of the Protea Atlas Project Sight Record Sheet Data Base programme is the ease
with which one can check up on one’s map work. The moment you have finished typing in
your map data, go to the "Reports" Form and decide whether you are going to
check your altitude or co-ordinates first.
(It is a sad fact that typing causes a lot more mistakes than writing. When one writes one tends to consider and check what one is writing and also what one has written. With typing one concentrates on reading what must be typed, and while the typing itself is automatic, it is difficult to evaluate what is being typed, nor does one automatically check what has been typed. {I presume that hunters-and-peckers are no better.} Nigel’s programme will stop any illegal errors, but there is still scope for many errors to sneak through.)
Click on "Altitude Trace." Before clicking on the "Preview" button, make sure that you have the correct dates and atlassers selected – otherwise all your data will display. Simply tick on the option. For the dates, ticking the option allows you to type in the date or to use the picture calendar to select the date. (If you want to speed up the process you can select "Automatic correction of date" for "Invalid combination of Reporting Dates" in the "Tools/options" menu).
The ARC-EXPLORER Window (Far more impressive in technicolour!)
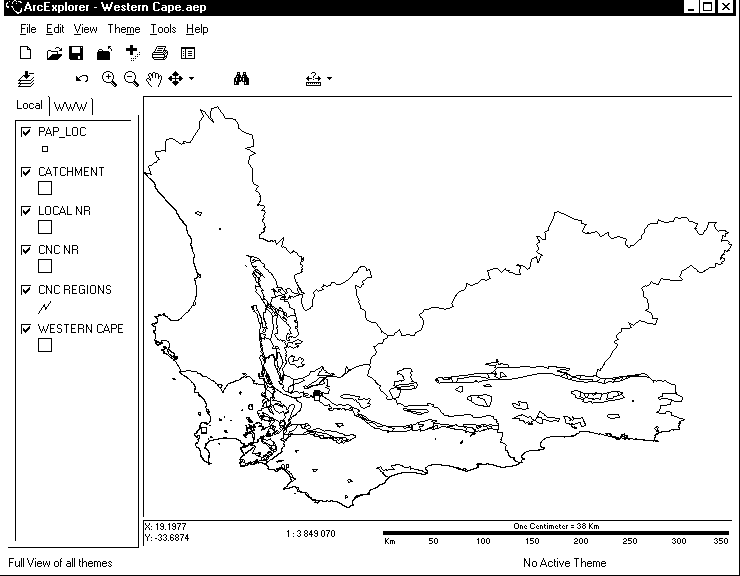
After correcting any errors that you may have made for altitude, select the "Record Locality Distribution Map" option. A whole array of possible map options will pop up, but I would recommend that you almost always select the last "South Africa ArcExplorer GIS." Again make sure that you have selected the correct dates, otherwise all your data will be presented – but by default the dates will be those you used last. A few seconds are required as the PAPSRS selects your data and compiles the three files (a shape, a shakes and a database file), a blue square will appear on the menu bar telling you that the data have been loaded and ArcExplorer executed.
ArcExplorer will then open up. (The PAPSRSDB is now hidden behind it. You can select it by using your Task Bar. If you make any changes to your data in PAPSRSDB you will have to rerun the above process to see your new data. So make all your corrections first. And remember to close ArcExplorer before opening it again!) It will load up your data and present it to you.
The ArcExplorer Window (shown below) has the following features:
| 1. Along the top are two button bars – the first for storing and loading data and the second tools for sizing the maps and identifying your data; | 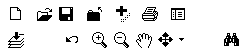 |
| 2. A map list ("theme") window on the left hand side that shows you what maps are available; | 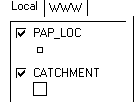 |
| 3. The larger Map Window area showing your map; and | |
| 4. Below the map is the co-ordinate and scale bar. |
Since the PAPSRSDB has already loaded the files and maps, let us start with the Map List or Theme Window. This should contain the following "themes":
ý PAP-LOC – your data;
ý Cities – the larger towns;
ý Zim River - rivers;
ý SA River - rivers;
ý KZN Parks - conservation areas in KwaZulu/Natal;
ý CNC – 4 types of conservation areas in Western Cape
;
ý Western Province – Western Cape Boundary;
ý Provinces - Provinces in South Africa;
ý SA Admin – Administrative units in southern Africa;
ý SA country – National Borders
There are three important things that you need to know about the Theme Window.
- To turn on these themes (maps) click on their tick box. To turn them off, click them to blank. Ticking them on shows them in the Map Window. You can also select a theme. To select the theme click on the area once and you will see a frame around the theme. Note you can select a theme that is not ticked (and which therefore will not display in the Map Window). Selecting a theme allows you to select features for the theme in the Map Window (if ticked) or to change its appearance (even if not ticked!).
- The themes ("maps") are drawn from the bottom up. So make sure that your Protea Atlas Data is at the top, otherwise it will be covered and hidden by the map for South Africa. You can select and drag any map up or down in the list and this will change its sequence within the Map Window. Always put dot maps (atlas data, towns) on top, line maps (rivers, roads, contours, etc.) in the middle and area maps (reserves, provinces, countries, etc.) at the bottom. The PAPSRSDB has already set up everything logically for you, but you can modify them to your hearts content.
- Select a theme ("map") [not tick it on – see above] and double click on it. A new window will open up. This gives the properties for the theme. You can change the colours, symbols, line sizes and other display features for each theme.
You can add new maps ("themes") to this. There are some excellent maps available on the web and even better ones if you pay for them. For instance, a map of contours is very handy. So are detailed rivers, roads and railways. Insert a new theme by moving your mouse to the map where you want to add the new map and right click. A new window appears that will curdle your blood. Choose "Add theme" and away you go. If a theme is very complicated, you may want to only display it at very fine scales – select the theme, right click it and set a "scale factor". This can save lots of time if you have a slower computer. It also gets rid of useless information – such as the contours of Table Mountain when you want to see the entire country.
![]() When the PAPSRSDB first calls up ArcExplorer you
will be presented with a map of South Africa, with your data as little red circles on this
map. To zoom into your data go to the second button bar (the "Tool Bar") and
choose the + magnification tool. You can either click on your data - which will
magnify the map, or you can choose a point, and holding down the mouse button, drag a box
which will become the borders of your map. The map will resize and you will see your data.
Zoom again to blow up your map more if you need to. On the same tool bar the magnifying
glass with the – sign zooms out. The "hand" tool allows you to pan
to the east, north, south or west: select the tool and move the "hand" to your
map. Hold down the button and move the "hand" and the map will move and redraw
when you let go. If you get lost, you can go to the same toolbar and choose the first
button (a down arrow over a sheaf of pages) and the map extent will reset back to South
Africa. Play around a little and get used to these features.
When the PAPSRSDB first calls up ArcExplorer you
will be presented with a map of South Africa, with your data as little red circles on this
map. To zoom into your data go to the second button bar (the "Tool Bar") and
choose the + magnification tool. You can either click on your data - which will
magnify the map, or you can choose a point, and holding down the mouse button, drag a box
which will become the borders of your map. The map will resize and you will see your data.
Zoom again to blow up your map more if you need to. On the same tool bar the magnifying
glass with the – sign zooms out. The "hand" tool allows you to pan
to the east, north, south or west: select the tool and move the "hand" to your
map. Hold down the button and move the "hand" and the map will move and redraw
when you let go. If you get lost, you can go to the same toolbar and choose the first
button (a down arrow over a sheaf of pages) and the map extent will reset back to South
Africa. Play around a little and get used to these features.
Great! So now you have your data over the entire screen. If you walked for 10 km then you should have a map on your screen of about 1:50 000. If you travelled 200 km over the time period that you selected, then the scale will be about 1:250 000. Look at the scale bar and map scale on the screen just below your map.
![]() To check your data make sure that the pattern of
plots on your map and the screen are the same. If a plot is not in the correct place, you
will need to identify which plot it is. Use the identity tool. First remember to select
the correct map theme by clicking it in the Map List Window to give a solid border. You
will notice that on the second tool bar a section becomes darker – it is now
available to be used. There are four tools in this section:
To check your data make sure that the pattern of
plots on your map and the screen are the same. If a plot is not in the correct place, you
will need to identify which plot it is. Use the identity tool. First remember to select
the correct map theme by clicking it in the Map List Window to give a solid border. You
will notice that on the second tool bar a section becomes darker – it is now
available to be used. There are four tools in this section:
- Identify : - this shows you the field selected (see Map Tips) for the point you choose;
- Find Features : - this allows you to look for a feature that you know the name of (or reserve manager, or town name or route number), but don’t know where it is. You can Highlight or Zoom to the feature. You can look through many map themes – it does not have to be the selected theme.
- Query Builder : - this allows you to look for features in the selected map theme that meet some requirement (e.g. area > 10 000 ha, population > 100 000). You can Highlight or Zoom to the feature.
- Map Tips : - this chooses the field selected as a "tip" in the selected theme. On the main map this is the field will show on the screen when you use the Identify tool.
 Note that if you select the Identify Tool and move
your mouse over a point it will show you the "Further Details of Location." You
can change this to show you, for example, "Observer-date-number" by choosing the
Map Tips Tool and changing the field from "ILocation" to "KObsDatLoc".
If you move over a point and double click then a window will open and give you all the
details for that point (PAPSRSDB provides your latitude, longitude, location, ObsDatLoc,
the number of proteas and a list of the proteas [the latter only if you ticked this option
in the PAPSRSDB Tools/Options!]). Note on the bar below the map screen that as you move
the mouse pointer from point to point the latitude and longitude are shown next to the
scale bar below the map. Note though that these are in decimal degrees, not in degrees and
decimal minutes that we use!
Note that if you select the Identify Tool and move
your mouse over a point it will show you the "Further Details of Location." You
can change this to show you, for example, "Observer-date-number" by choosing the
Map Tips Tool and changing the field from "ILocation" to "KObsDatLoc".
If you move over a point and double click then a window will open and give you all the
details for that point (PAPSRSDB provides your latitude, longitude, location, ObsDatLoc,
the number of proteas and a list of the proteas [the latter only if you ticked this option
in the PAPSRSDB Tools/Options!]). Note on the bar below the map screen that as you move
the mouse pointer from point to point the latitude and longitude are shown next to the
scale bar below the map. Note though that these are in decimal degrees, not in degrees and
decimal minutes that we use!
So if you choose ILocation as your tip, then your points will have a label given their details of location, or their observer-date-number code if you choose KObsDatLoc. You can go straight to the PAPSRSDB on the Task Bar and make any changes that are required to make your points perfect.
You may discover that ArcExplorer does not give you information for your point when you have the tip tool on. This is usually because you have selected a map theme other than PAP_LOC. Remember you can look up any of the map themes, not just the Protea Atlas Project data, by selecting (with a black border) the theme of your choice. For instance, what is that nature reserve that the map says I was in (I did not know that I was in a nature reserve!)? Select (one mouse click) the map theme CNC NR (nature reserves), select the identify tool and move over the reserve viola … "Waterval NR", click the reserve viola … and a window of information pops up with other data, including contacts (manager, address, telephone numbers) and other information (hiking trails present, etc.).
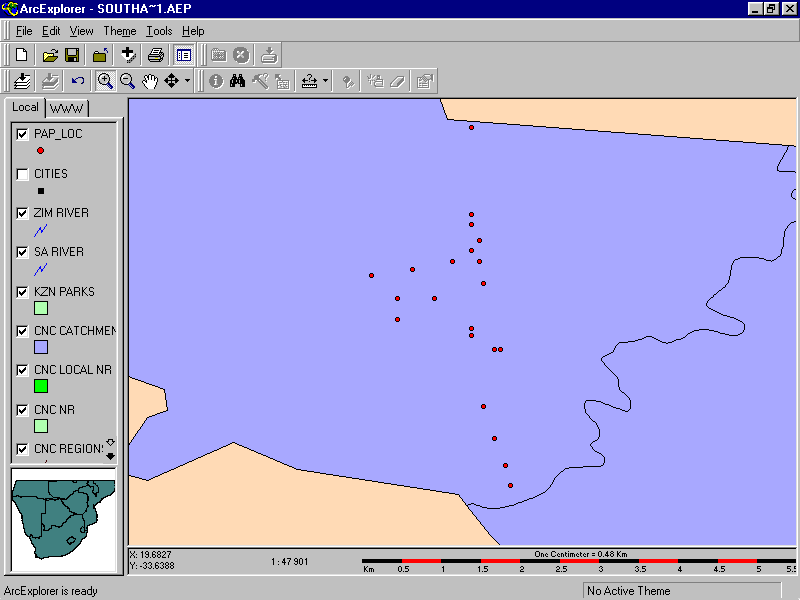
![]() The top button bar in
ArcExplorer allows you to save a particular "project" (a set of map themes at a
particular scale and place - what you see on the Map Screen). If you save a particular
screen that tickles your fancy, ArcExplorer will in future open up showing you that screen
(until you decide on another view). You can also save different projects under different
names (for instance, if you have special map themes for Zimbabwe (e.g. a good
geology and vegetation map theme) or Cape Peninsula (e.g. with a 20 m contour
map, hiking trails and landsat photograph), you may want to save these as projects). These
will have the ending *.aep. The map themes in a project do not only have to be points,
lines or areas, but can also be photographs or satellite images. However, all map themes
must be in decimal degree units in ArcView format
The top button bar in
ArcExplorer allows you to save a particular "project" (a set of map themes at a
particular scale and place - what you see on the Map Screen). If you save a particular
screen that tickles your fancy, ArcExplorer will in future open up showing you that screen
(until you decide on another view). You can also save different projects under different
names (for instance, if you have special map themes for Zimbabwe (e.g. a good
geology and vegetation map theme) or Cape Peninsula (e.g. with a 20 m contour
map, hiking trails and landsat photograph), you may want to save these as projects). These
will have the ending *.aep. The map themes in a project do not only have to be points,
lines or areas, but can also be photographs or satellite images. However, all map themes
must be in decimal degree units in ArcView format
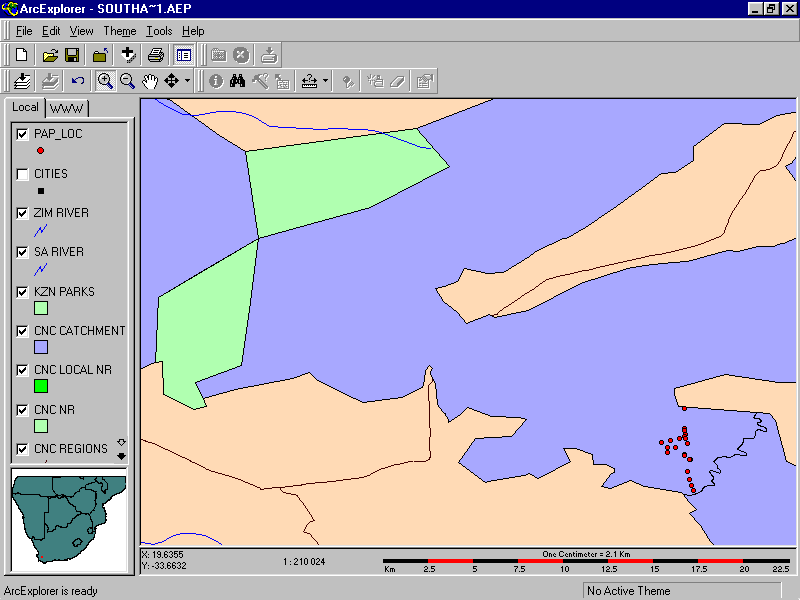
ArcExplorer is a shareware item, designed to get you hooked into ArcView. However at around R4 000, few atlasssers will consider migrating to ArcView, unless you want to get into Environmental Impact Assessments or map making. ArcExplorer will introduce you to the fun of mapping programmes, delight you with its power, awe you with its potential and seduce you into the potential of electronic maps.
While exploring your data on the maps, note that you can also produce maps for species of proteas from the PAPSRSDB to view on ArcExplorer.
Please just remember that it is more important to collect more data than to spend all your time "perving" over the data that you have already collected.
Tony Rebelo
Back PAN 52